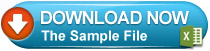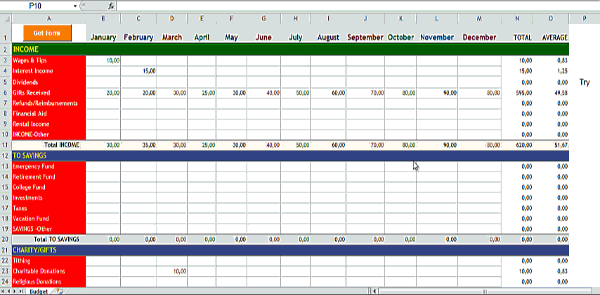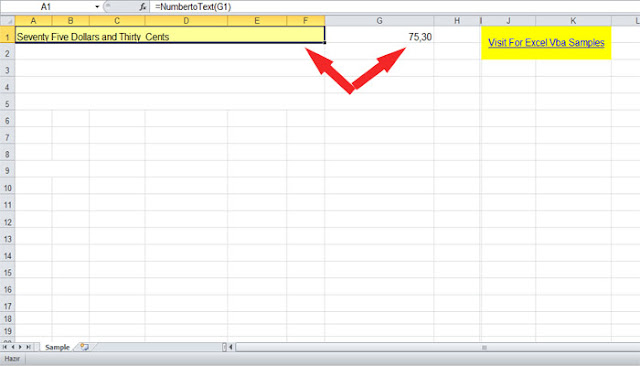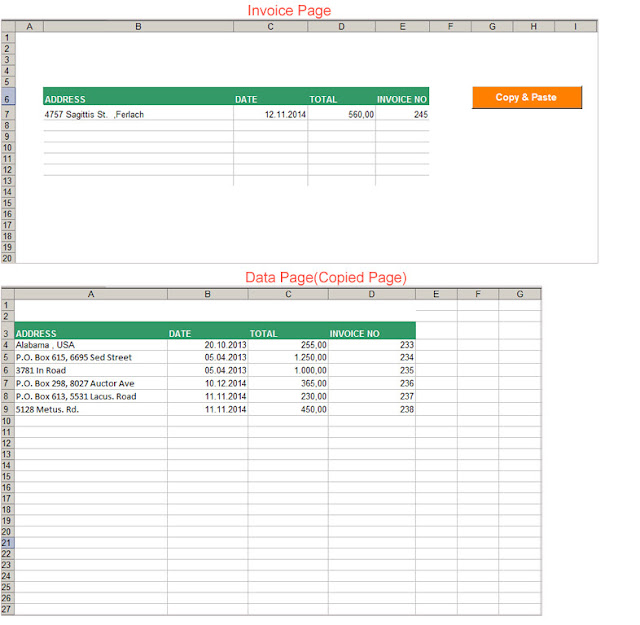As sample, data in Column A was used in this Excel VBA Template.
When the button is pressed,the repeated data in "Column A" are listed into "Column G" and "Column H" with the count of
repetitions.
Our codes :
Sub repeating_data()
Dim t As Object, sonsat As Long, liste(), j As Long
sonsatir = Cells(Rows.Count, "A").End(xlUp).Row
Range("F2:H" & Rows.Count).ClearContents
liste = Range("A2:A" & sonsatir).Value
Set t = CreateObject("scripting.dictionary")
For j = 1 To UBound(liste)
If Not t.exists(liste(j, 1)) Then
t.Add liste(j, 1), 1
Else
t.Item(liste(j, 1)) = t.Item(liste(j, 1)) + 1
End If
Next j
Application.ScreenUpdating = False
Range("G2").Resize(t.Count, 2) = Application.Transpose(Array(t.keys, t.Items))
Range("G2:H" & Rows.Count).Sort Range("H2"), xlDescending
Call number_of_repetitions
Application.ScreenUpdating = True
End Sub
Dim t As Object, sonsat As Long, liste(), j As Long
sonsatir = Cells(Rows.Count, "A").End(xlUp).Row
Range("F2:H" & Rows.Count).ClearContents
liste = Range("A2:A" & sonsatir).Value
Set t = CreateObject("scripting.dictionary")
For j = 1 To UBound(liste)
If Not t.exists(liste(j, 1)) Then
t.Add liste(j, 1), 1
Else
t.Item(liste(j, 1)) = t.Item(liste(j, 1)) + 1
End If
Next j
Application.ScreenUpdating = False
Range("G2").Resize(t.Count, 2) = Application.Transpose(Array(t.keys, t.Items))
Range("G2:H" & Rows.Count).Sort Range("H2"), xlDescending
Call number_of_repetitions
Application.ScreenUpdating = True
End Sub
Read more ...